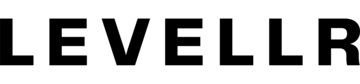How to elevate your posts with Discord's powerful text formatting

When you need to elevate your communications, Discord gives you a ton of options. This is our handy guide to markdown, the shortcuts and features that add style to your most important posts.
Why is this important? Not only do well-presented posts get more eyes on them, but members are more likely to read the full post.
By understanding and using the range of formatting options available, you can stop members skimming or skipping your posts. Bookmark or print this handy guide to refer back to the shortcuts and symbols you’ll need to punch up your posts - and you can also see these tips in action in our simple video guide tutorial on Discord formatting.
1. Basic Discord markdown styles
When formatting text in Discord, the general rule is to type some extra characters on either side of the word, sentence or message. For example, if you want to make something bold, just type two asterisks at the start and at the end. Easy! Here are the basic options, and the characters you use to format your text.
Bold text
To make your text bold, just wrap the word, sentence or post in double asterisks, like this:
**Example of bold text**.
Bold text is perfect for making important information stand out.
Italic text
To italicise text, use a single asterisk before and after your text:
*Example of italics*.
Italics are great for emphasising a point, subtly.
Crossed out text
To show a line through some text (also known as strikethrough), use two tildes. The tilde is usually found on the bottom left of your keyboard.
~~Example of crossed out text~~
Strikethrough is handy for showing that text has been edited or changed.

Quoted text
To show that text is quoted from elsewhere, add a greater-than symbol before your message. You don't need to add anything after the text.
>Example of quoted text
This is useful for referencing previous messages or statements.
Spoiler text
Want to hide spoilers? To post text which stays hidden until the reader clicks it, wrap your text in double vertical bars:
||Example||
Spoiler alert: This is useful when discussing film or TV, as well as content which is meant to be a surprise for some members.
Mixed formatting
You can combine these different formats on the same text. Mix and match formats, like bold, italics, and spoilers, by typing multiple symbols. It's useful to 'nest' the symbols, closing the text with the same symbols in reverse order.
***~~||Example of mixed formatting||~~***.]

2. Headings and lists
As well as formatting the text itself, you can organise your posts to present the text in a readable form. Here's how to create headings and lists.
Headings
Headings are made by placing one to three hash symbols before your text. Heading 1 is the biggest, heading 2 slightly smaller, and so on.
# Example of heading 1
## Example of heading 2
### Example of heading 3
Headings are useful for breaking up text and helping readers to quickly find the relevant information.
Bullet points
[Typing - Example, - Example 2, and - Example 3.]
To create a list with bullet points at the start of each entry, start the line with a dash:
- Example of a bullet point
Lists and bullet points are a great way to keep things organised and make text digestible.
3. Mentions
Mentions are key for a messaging service, because they refer the reader to the specific thing you're talking about - whether that's a channel, user or role. Discord's has a built-in autocomplete feature for mentions, which will save you lots of time and effort.
Channel mentions
To mention a channel, just type the # hashtag symbol followed by the channel name. Discord will auto-suggest as you type.
#channelname
This creates a clickable link to the relevant channel, so the reader can read your post and then easily click through to take any follow-up action.
Voice channel mentions
For voice channels, use #! (hashtag and and an exclamation mark).
#!voicechannelname
This adds a clickable link with a speaker icon, showing readers it's a link to a voice channel.
User and role mentions
As in many other platforms, the @ symbol links to a user. To mention users or roles, just type @ followed by their name.
@username
@rolename
Autocomplete makes it easy to select the right person or role.
4. Advanced markdown
Now that you've got the basics, these advanced markdown tricks really up your Discord game.
Hyperlinks
To create clickable links, use square brackets for the text and parentheses for the URL:
[Example website](www.exampleLink.com)
This is great for sharing resources without cluttering the chat.
Inline code blocks
If you want to highlight a piece of code or specific text, you can place it in a black box. Use backticks for an inline code block:
`Example.
A backtick is different to a quote mark. On some keyboards you can find it located on the top left next to the 1 key, or sometimes it's on the same key as a tilde.
Code blocks
If you want to share multiple lines of code, use triple backticks to create a code block:
```Example
This is useful for developers or anyone sharing scripts.
5. Finding and using IDs
In day-to-day chat, mentioning a channel or user is easy: you simply use the @ symbol and type their name. But those can change - a user may decide to change their name, or you might rename a channel to reflect a shift in the way it's used. That would be a problem if you set up a bot or automation which is supposed to link back to a specific user or channel, only for the user or channel to change their name and break the link.
Fortunately, channels and users also have a permanent, unchangeable ID, and you can use this any time you want the link to always go to the right place no matter how often the name changes.
The first thing you need to do is enable developer mode. If your Discord is linked to Levellr software, you've probably already done this. To switch over, simply open user settings, find the Advanced tab and toggle to developer mode.

This unlocks the ability to copy IDs by right-clicking users, channels, roles and more.
Once you have the ID, you can mention users, roles, or channels directly using <@userID>, <@&roleID>, or <#channelID>. This is super helpful for automation or scheduled messages.
Find out more
Subscribe to Levellr on YouTube to see more step-by-step video guides, taking you behind the scenes of our Levellr dashboard and showing how easy it is to use those key features and functionalities.
To learn more about how we can help you drive value and smash your brand goals, contact Levellr today and take the first steps to building a winning community.