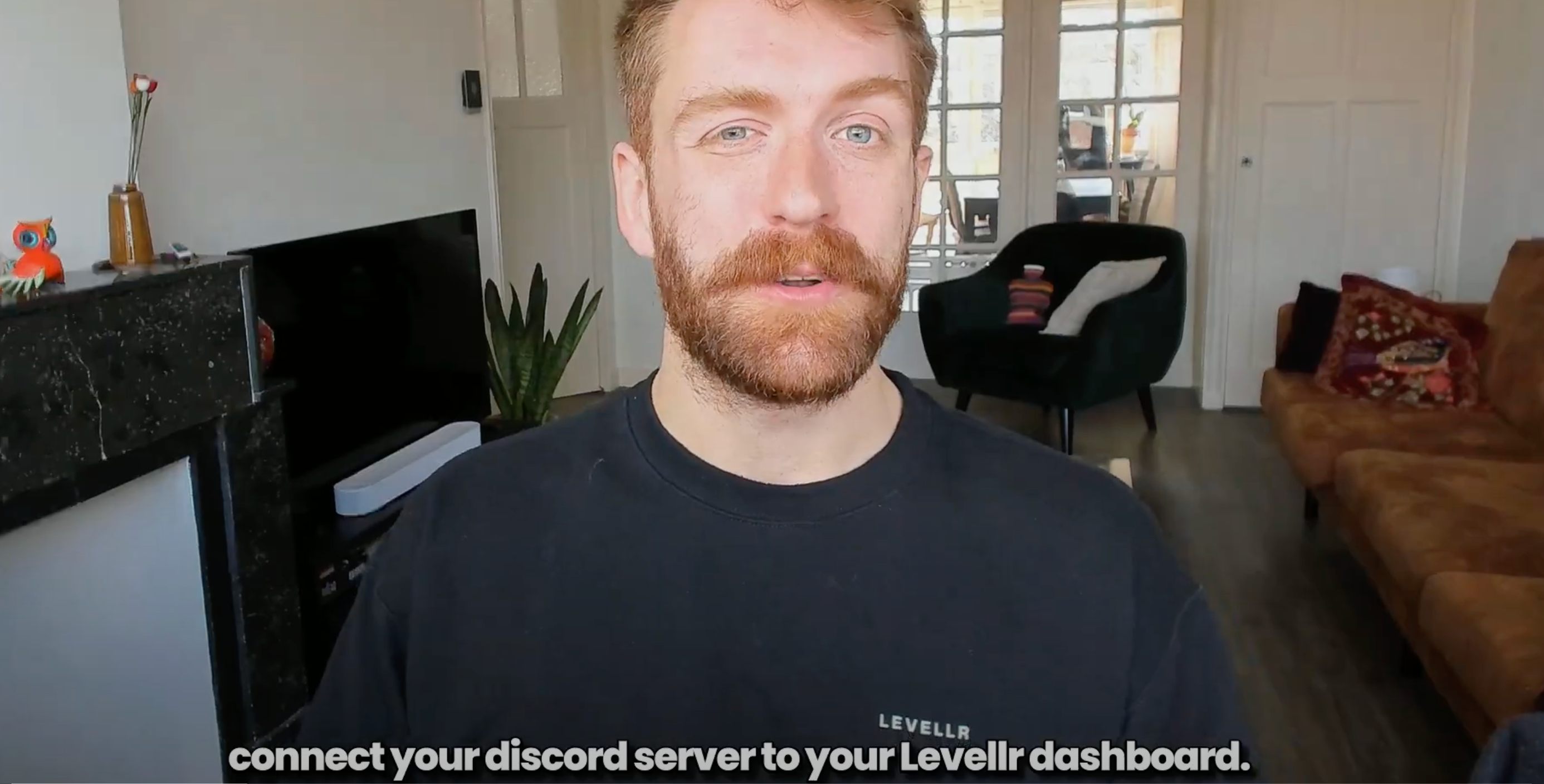You’re ready to build a thriving online community, where you and your superfans will take your brand to new heights. The first step is to unlock the power of Levellr’s many clever, easy-to-use features and tools by connecting your Discord server to your powerful but straightforward Levellr dashboard.
Let’s walk you through the setup so you can imediately start using those simple but powerful tools that drive value for your brand.
You can follow this step-by-step walk-through or see how to connect Discord to your Levellr dashboard in our handy video guide, one of the easy-to-follow guides now available on Levellr’s YouTube channel.
To start, head to Discord and start your community, known on Discord as a server. Then follow these next steps:
Activate Discord developer mode
First things first: give yourself more freedom to control Discord by switching to developer mode.
- Click on the cogwheel at the bottom next to your name to open Use Settings.
- Scroll down to App Settings and click on Advanced.
- Click to enable Develop Mode.
Find your Server ID
Next we need to find your Server ID, which is a unique number that identifies your server. It’s easily found in your settings, and it’s probably worth making a note of it for future reference.
- Log in to Discord and open your server.
- Right click on your server name. In the drop-down menu, scroll down to the bottom and click on Copy Server ID.
Your server ID is now copied to your clipboard ready to paste wherever you need it.
Connect the Levellr bot
Now that you’ve enabled developer mode and grabbed your server ID, you’re all clear to add the Levellr bot to your server.
- Open your Levellr dashboard. You can find this in your introductory email from Levellr.
- Click “Invitate the Levellr bot to your Discord server”. This will open a new tab in Discord asking you to OK the process.
- Click Continue to validate the bot. If you have multiple servers, use the drop-down menu to select the correct one. This will take you to the next step, which will ask you to verify the permissions required by the bot.
- Click Authorise when you’re happy with the permissions required by the Levellr bot.
Now you’ve authorised the bot in Discord, the final step is to pull your information from Discord into your Levellr dashboard.
- Return to Levellr dashboard, and look for the box asking you to enter your Discord server ID.
- Paste in the server ID you copied earlier, which looks like a string of numbers.
- Click on next. This will prompt you to choose your Levellr community URL.
- Enter the URL you want for your landing page, the page in which you can invite members to your Discord through that page. You can customise this page at a later stage.
Congratulations – you’re all set up and ready to go!
When you connect your server to the bot, it immediately starts populating your dashboard with data and analytics from the server’s last 90 days of activity. This may take a little while, but we will let you know when the data has been fully pulled in. Happily, in the meantime you can start using your dashboard straight away rather than waiting ages for new data to filter in.
Next up: creating a custom landing page
The next part of the process is to customise your landing page to entice superfans into your server. It’s also the place to capture a user’s email and all-important marketing consent, so even if they never log in again you can still reach them. Watch the video guide to customising your Levellr landing page here.
Subscribe to Levellr on YouTube to see more step-by-step video guides, taking you behind the scenes of our Levellr dashboard and showing how easy it is to use those key features and functionalities.
To learn more about how we can help you drive value and smash your brand goals, contact Levellr today and take the first steps to building a winning community.